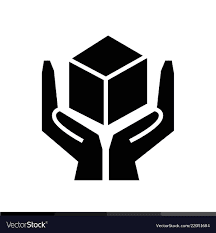Assembling a PC (Part-3) -Tech master.
In last post we have discussed some main parts of Assembling a PC, and what are they posted pictures to help you what they look like.
In last post we have discussed about:-
- Installing the CPU or processor
- Installing heat sink on processor
- Installing RAM on the mother board
- Placing mother board inside the cabinet
So, In this post I am going to tell about this topics listed below:-
- Installing Expansion cards
- Installing HDD and ODD
- Connecting Interface and Power cables
- Closing the cabinet
Installing Expansion cards
Now after the mother board has been placed in the cabinet, the next step would be to install few Expansion cards such as graphic card.
To install expansion cards in a PC refer to the following steps:-
Depending on the form factor of the PCI Express card, Locate the appropriate slot for the same on the mother board.
Once, you have decided on the slot you are going to use, remove the blank against the slot, which is a thin piece of metal attached by either a screw or clip which covers the hole in the chassis.
Take your card holding it by the edges and line it up with the slot with the help of the alignment notch.
Pull-back the clip (C) to lock the card in place.
Ensure that the card is correctly and firmly inserted. Then insert the holding screw into the cards face plate to the mother board chassis and tighten the screw down firmly.
Installing HDD and ODD
HARD DISK DRIVE
OPTICAL DISK DRIVE
Now, we need to mount the Hard disk drive (HDD) followed by the Optical Disk Drive (ODD).
Installing a Hard drive is one of the simplest procedures in Assembling a PC.
An internal 3.5-inch hard disk drive is typically mounted in a drive cage or in an available drive bay.
Placement and orientation of the cages or bays will vary from case to case and that the most common location is at the lower front, near the intake fans and away from other components.
Drive cages/bays will most often be mounted perpendicular to the bottom of the chassis.
Here are the steps to install Hard disk on the computer.
Find an appropriate location for the drive.
The drive must be kept cool. Try to leave as much space between drives and other components as possible to maximise airflow over the tops and bottoms of the drive. Positioning the drives directly in front of an intake fan also helps.
Secure the drive to the cage by using screws, If the cabinet has a tool-less tray or bracket that holds the drives with simple pins and clips, this step may not be required.
Installing Optical drive
After installing the hard-drive in the cabinet, let us install the optical drive using the following steps:-
Locate the position of the optical drive in the case. Since the optical drive is accessed by the user through the case, you may need to remove the plastic blanking plate that may be fitted in the cabinet to hide the drive bay meant for the optical drive. The blanks have plastic clips on either side that hold them in place. You may use a flat-head screwdriver on the edges of the blank to gently ease it out one side at a time.
Line up the drive with the opening of the drive bay and gently slide it into position.
Push the drive all the way inside the drive bay until the front of the drive is in the line with the computer case.
Once the drive is in position, insert all screws one by one and lightly tighten them.
Once all screws are in place, fully tighten the screws.
If the cabinet has a tool-less tray or bracket that holds the drives with simple pins and clips, this step may not be required.
Connecting Interface and Power cables
After all the electronic components are in place, start connecting all the power cables. SMPS has a variety of connectors that include CPU 4+4 pin, Mother board 20+4 pin, SATA cable, Floppy 4 pin, PCI -e 6 pin, PCI -e 6+2 pin and peripheral (MOLEX) 4 pin.
Identify each connector and connects it to power the appropriate components of the mother board.
Connect the 20+4 pin connector to the mother board.
To better understand see the above picture carefully.
If your mother board requires a secondary 4-pin or 8-pin connector, which most of the modern motherboards do, connect it to the motherboard just like the previous 24-pin connector.
The CPU fan receives power from the motherboard. Connect the CPU fan connector to 3-pin or 4-pin male connector provided on motherboard.
The next step is to supply power to the hard drive. Use a SATA power cable to connect the drives to the motherboard.
Next, to supply power to the optical disk drive, you may use SATA or IDE cable, depending on the type of the optical drive.
Connect the SATA interface cable to both HDD and ODD.
To supply power to the PCI Express expansion cards, you can use 6-pin or 6+2 pin connector, depending on the requirement.
Connect the case fan to the motherboard for power.
Finally, you install cabinet connectors. Every cabinet has various buttons like power button, Reset button, Power LED, Hard drive LED and accessory ports like front USB option and Front sound ports. Simple wire-cables are used to connect these to the motherboard based on printing/labelling on mother board.
Now the last step is closing the cabinet.
Closing the cabinet
After connecting all the cables the following steps needs to be carried out to close the cabinet.
Ensure that all wires are put in and there are no hanging wires.
Confirm that no tools, such as screw driver or screws are left inside the cabinet.
Attach the cabinet cover and secure it with screws.
Connect a Power cable to SMPS of the computer.
Connect the other end of the power cable to the outlet or an Un-interrupted power supply (UPS) to ensure that the computer is not damaged due to voltage fluctuations in the main power supply.
After this steps are completed, you are more than half way done.
After following the steps discussed in these 3-parts, you will easily be able to assemble a PC.
So i will recommend you guys to please visit and read those articles as well.
As i said i will divide this posts in 4 parts, so i have completed 3 till now. All of these posts on Assembling a PC are important in their own perspective, you can not Assemble a PC if you leave even one of them, so please go through once.
One thing i need to tell is if you really like my post and found it informative and learnt something new which you didnt knew, or with help of my post you were able to Assemble a PC then, please share this post. Hope with your one share someones problem may be solved.
If you guys want more of these posts, please share and do comment below to improve me helping you guys, or ask any questions, i will definitely reply to your comments as soon as possible, or you guys can recommend me on which topic should i create my next post.
Thanks for your support.